-
애플펜슬 활용법 - PDF를 스마트하게! - 1편아이폰, 아이패드 2019. 6. 30. 20:41
안녕하세요.
오늘은 아이패드의 전용 스타일러스인 애플펜슬의 활용에 대해 이야기하고자 합니다.
애플펜슬의 등장
최초의 애플펜슬은 2015년 9월 아이패드 프로 1세대와 함께 시장에 공개되었습니다.
‘최고의 스타일러스는 10개의 손가락이다’라는 고(故)스티브 잡스의 말과 상반되는 기기였기 때문에, 애플펜슬이 출시될 당시에는 사람들에게 그 필요성에 대해 비아냥을 받았던 도구였습니다.
1세대의 경우에는 아이패드에 꽂아서 충전 및 페어링을 하는 방식이라 좀 요상해 보이기는 했습니다.(부채 같다고 했었죠..) 2세대에서는 부착식으로 나아졌구요.
애플펜슬 2세대가 조금 더 편리하긴 하지만 아이패드 프로 3세대 이후에만 지원하는 도구라 저를 포함하여 많은 사람들이 아직은 쉽게 구매하기 힘든 제품입니다. (아이패드 프로 3세대는 매우 비쌉니다.)
하지만 1세대든 2세대든 충전 및 페어링에 필요한 시간은 극히 짧은 편이라서 큰 차이로 보기는 어렵고, 애플펜슬 고유의 특징은 두 제품 모두가 가지고 있었습니다.
(0%에서 15분이면 완충, 페어링은 최초 1회만 하면 되지만 기기간 전환시 페어링 필요함)
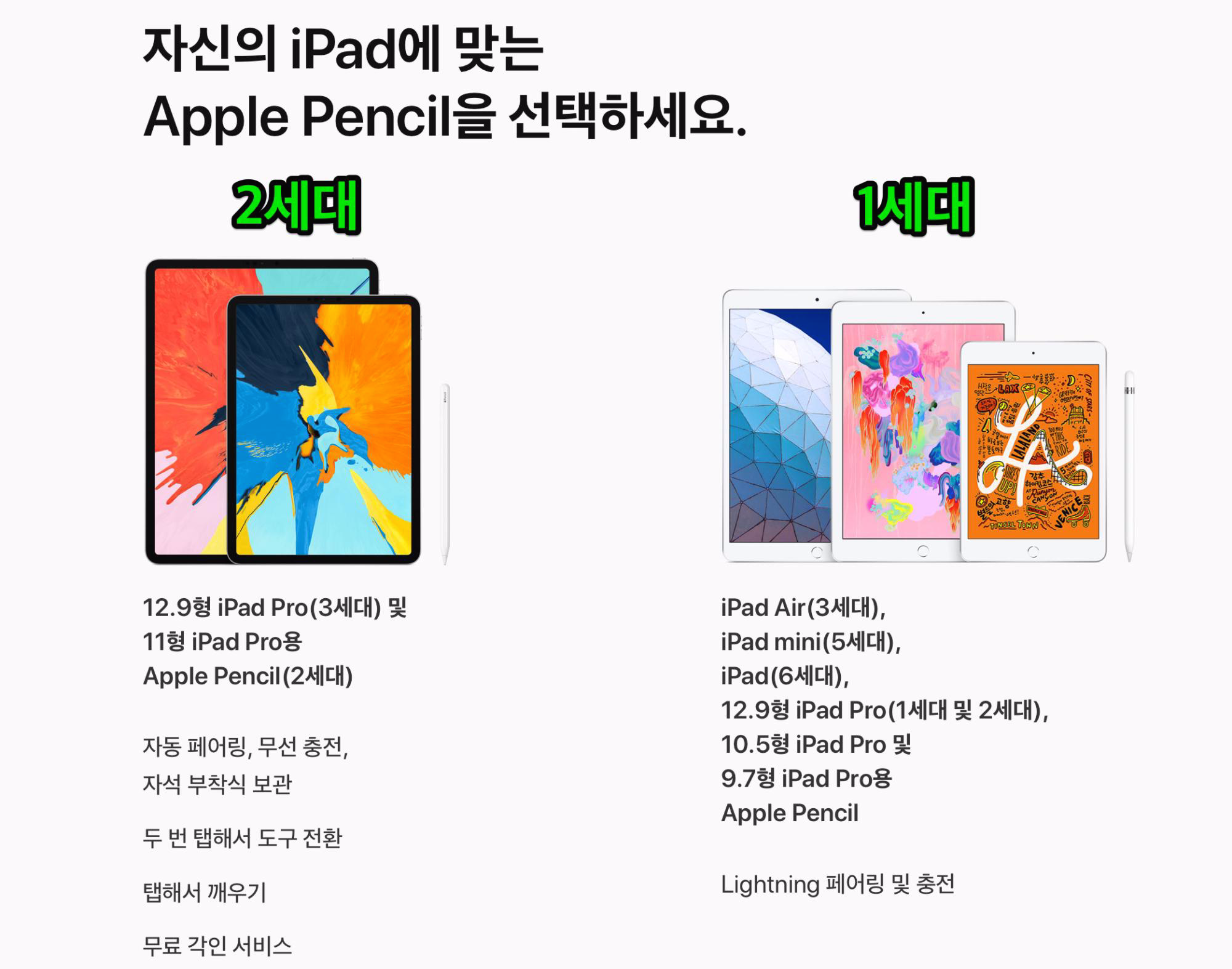
애플펜슬의 호환성 - 애플펜슬 2세대는 아이패드 프로 3세대 이상만 지원한다.(출처: apple.com) 애플펜슬의 기능
애플펜슬은 우리가 생각할 수 있는 기본적인 기능을 가지고 있습니다. 즉, 펜이기 때문에 손가락 보다 정밀한 역할을 할 수 있습니다.
그림 그리기, 노트필기, PDF에 마크업, 스크린샷에 마크업 등의 기능을 정밀하게 수행할 수 있습니다.
(마크업은 간단히 내가 원하는 부위에 표시를 하거나 글을 쓰거나 그림을 그리는 등의 일을 하는 것을 뜻합니다.)
그 외에도 몇 가지의 장점이 있는데,
1) 애플펜슬의 배터리 상태를 배터리 위젯을 이용해 알 수 있고, 배터리가 부족할 경우에 아이패드 화면에 알림을 주는 점
2) 배터리가 부족하면 아이패드에 바로 꽂아서 충전할 수 있고, 5분의 충전으로 30분은 쓸 수 있는 점
3) 배터리 지속 시간이 상당히 길고 방전이 극히 낮아서 충전 빈도가 낮은 점
4) 필기 시에 손가락을 인식하지 않는 점 등이 있습니다.

애플펜슬의 대표적인 3가지 특징 : 그림을 그릴 때가 아니면 사실 크게 느낄 일은 없다. 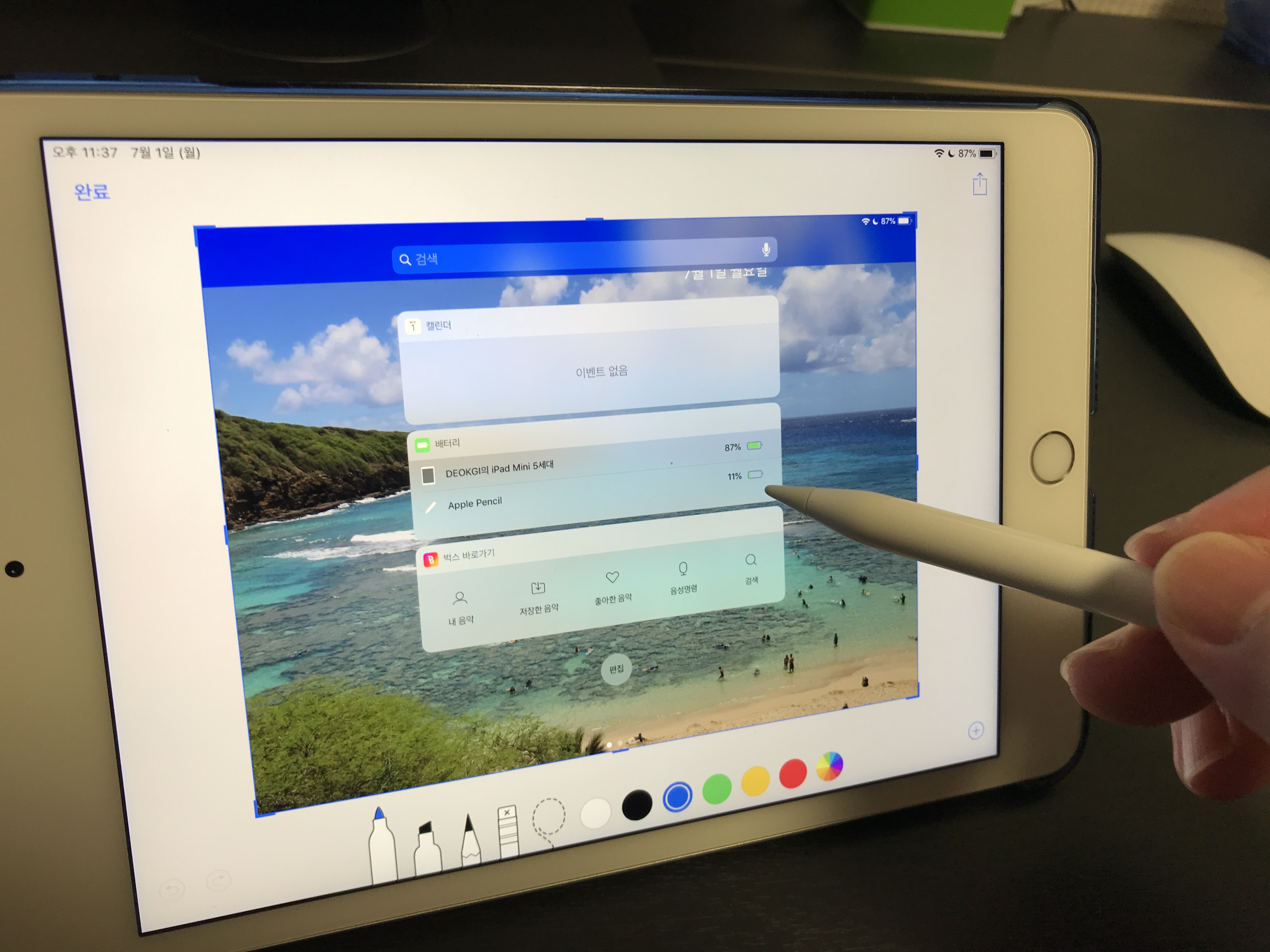

스크린샷 또는 사진에 마크업을 할 때에 생각보다 요긴하다. 손가락으로 확대하여 더욱 자세한 필기를 할 수도 있다. 애플펜슬의 활용 - PDF를 종이처럼!
애플펜슬이 어떤 역할을 하는지는 쉽게 상상이 가지만, 얼마나 활용할 수 있는 지에 대하여 의문이 생기는 분도 있을 것이라 생각합니다.
제가 생각하는 애플펜슬과 아이패드의 조합의 가장 큰 장점은 전자 문서 파일인 PDF를 실제 인쇄물을 다루 듯 다룰 수 있다는 점입니다.
다시 말해, iOS 특유의 부드러운 인터페이스가 애플펜슬과 조화롭게 반응하여 마치 진짜 종이에 필기하는 듯한 느낌을 가질 수 있습니다.
대표적으로 추천하는 앱은 PDF Expert 입니다.(링크: PDF Expert)
PDF Expert 앱은 다소 비싼 금액(12,000원) 이지만, 아이폰, 아이패드, 맥북과 연동되고 iCloud를 활용하여 PDF를 업로드 하며, 폐쇄적이지 않기 때문에 바로 PDF파일로 저장하고 다른 운영체제(윈도우, 안드로이드) 등에서도 쉽게 열람이 가능합니다.
또한 과거에 수동적으로 읽기만 하던 PDF를 능동적으로 다룰 수 있다는 점에서 매우 실용적입니다.
이제 본격적으로 예를 들어 PDF 카탈로그를 하나 다운로드 받겠습니다.
아이패드에서 PDF링크를 클릭하면 보통 다음과 같이 읽기만 가능하게 되어 있는데, 오른쪽 위의 공유 아이콘을 누르고 'PDF Expert에 복사'를 선택하면 앱의 로컬 폴더에 복사가 됩니다.
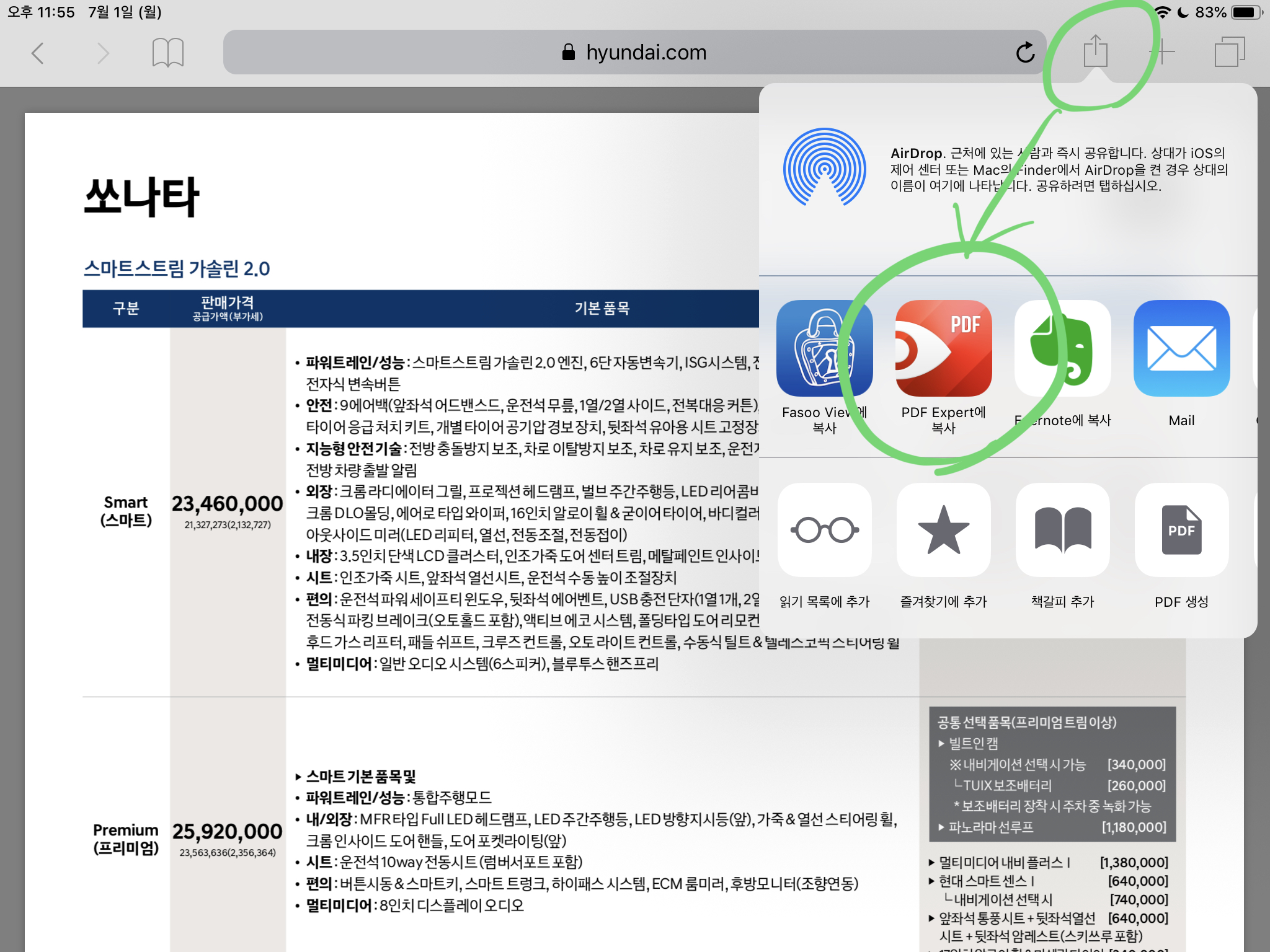
복사를 하면 자동으로 PDF Expert가 실행되지만, 앱을 나가더라도 다시 들어가면 다시 볼 수 있습니다.

앱을 실행하였을 때는 여러가지가 보이지만 딱 '두 개'만 알면 됩니다.
로컬 폴더와 iCloud 폴더.
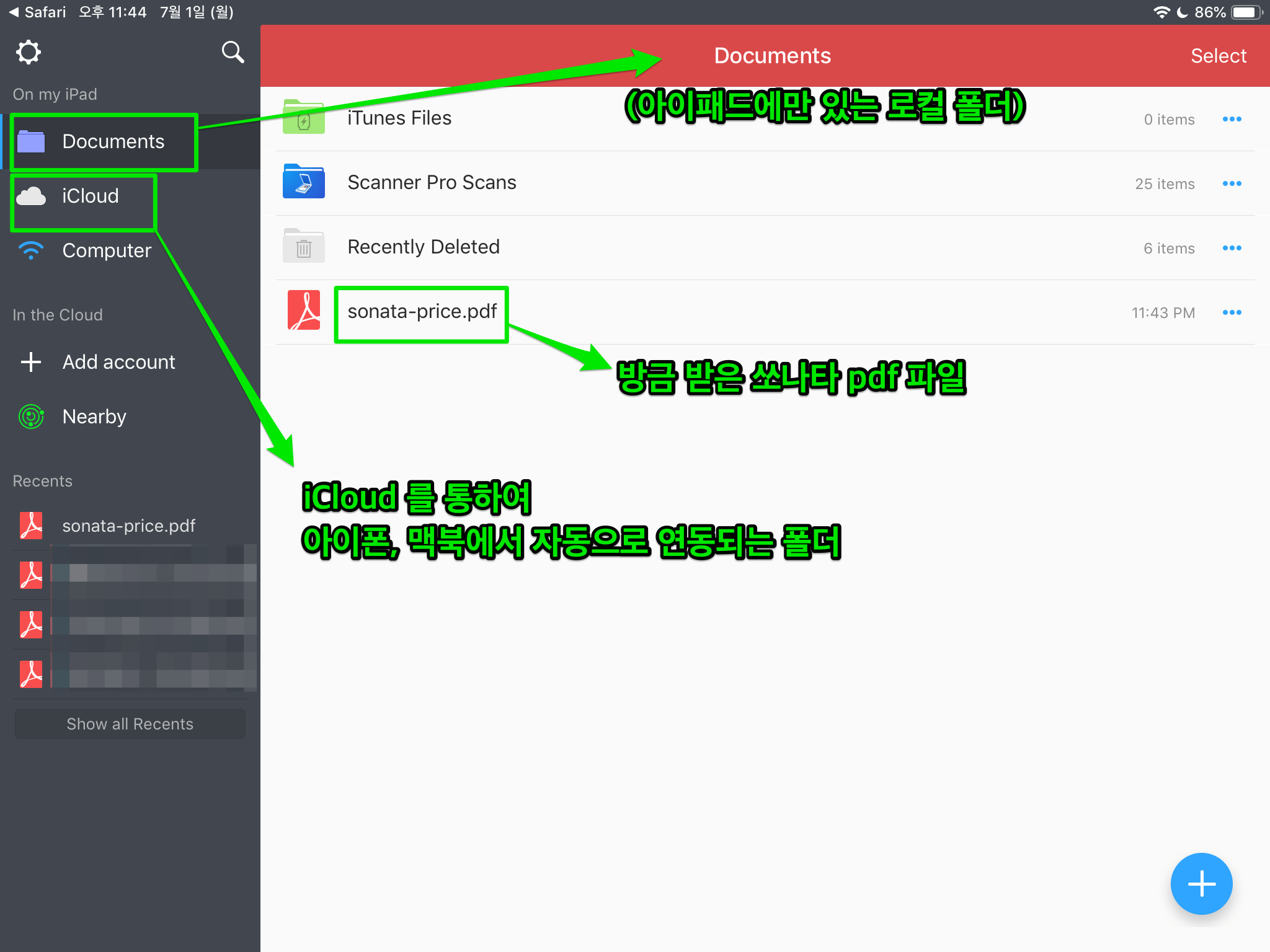
PDF Expert를 실행했을 때의 화면 다음으로 PDF에 내가 원하는 곳에 표시를 하고 주석을 다는 것, 그것을 활용하는 것은 다음 편에 좀 더 자세히 말씀드리겠습니다.^^
(다음 편에 계속...)
'아이폰, 아이패드' 카테고리의 다른 글
미리 만나는 아이폰 iOS13 - 1편 - 베타 버전 설치 (0) 2019.07.11 애플펜슬 활용법 - PDF를 스마트하게! - 2편 (0) 2019.07.02 아이패드 미니5 케이스 선택 시 고려할 사항 (0) 2019.06.30 아이패드 미니5 후기 - 선택 전 체크 사항 (0) 2019.06.23 아이폰 8 / XR / XS - 가성비 좋은 휴대폰은? (0) 2019.06.23 댓글