-
간단한 맥북 캡쳐 앱! Skitch 사용법맥북 2019. 7. 10. 22:36
안녕하세요. 애플코코넛주스입니다.
오늘은 맥북에서 활용가능한 간단한 캡쳐 앱인 Skitch의 사용법을 알려드리겠습니다.
1. 설치하기
Skitch는 맥 앱스토어에서 무료로 다운로드 받을 수 있습니다.
(Evernote를 만든 회사에서 만들어서 앱이 안정적이고, 에버노트와의 연동도 편합니다.)
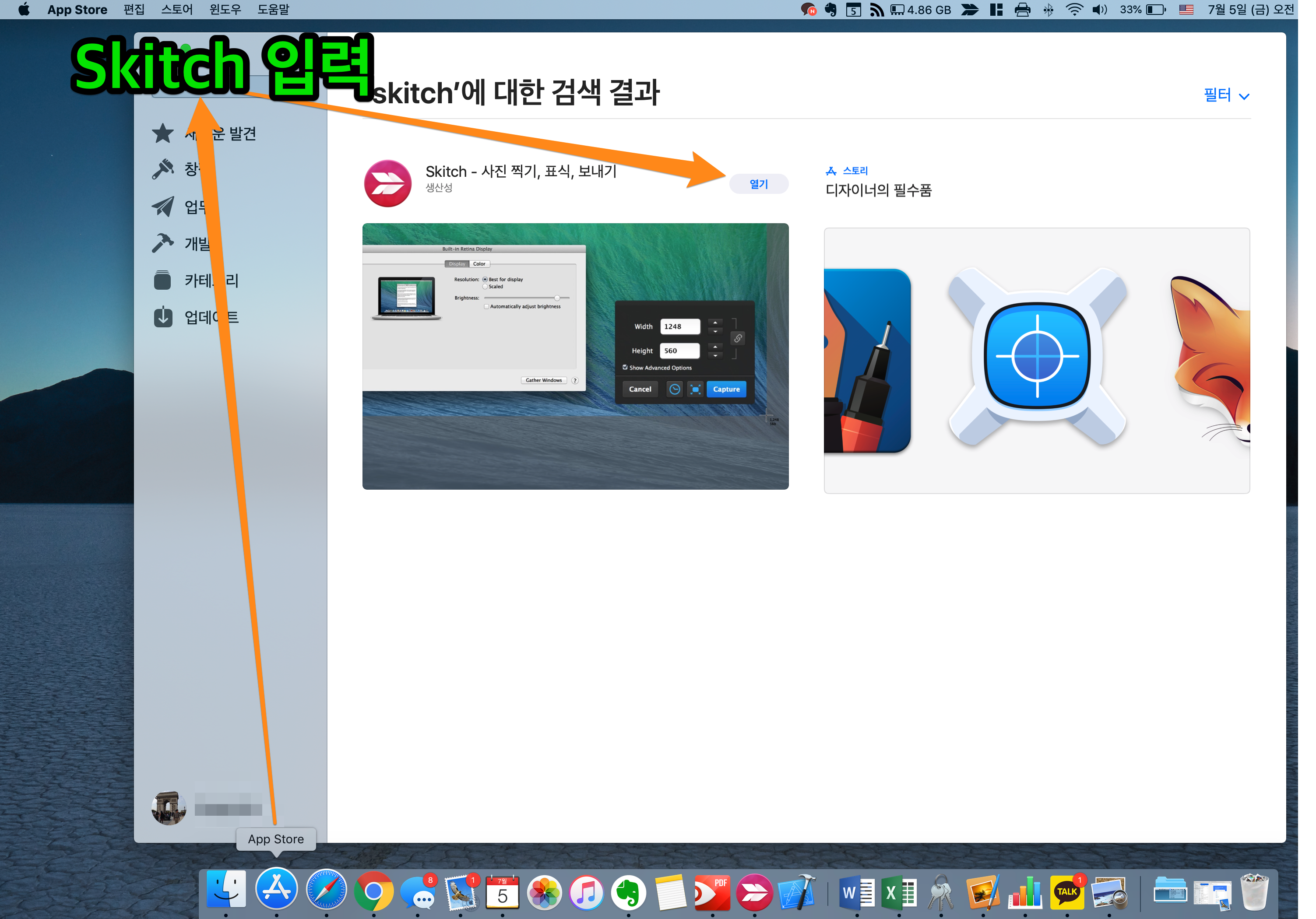
앱스토어에서 Skitch 앱을 다운받는다.(무료) 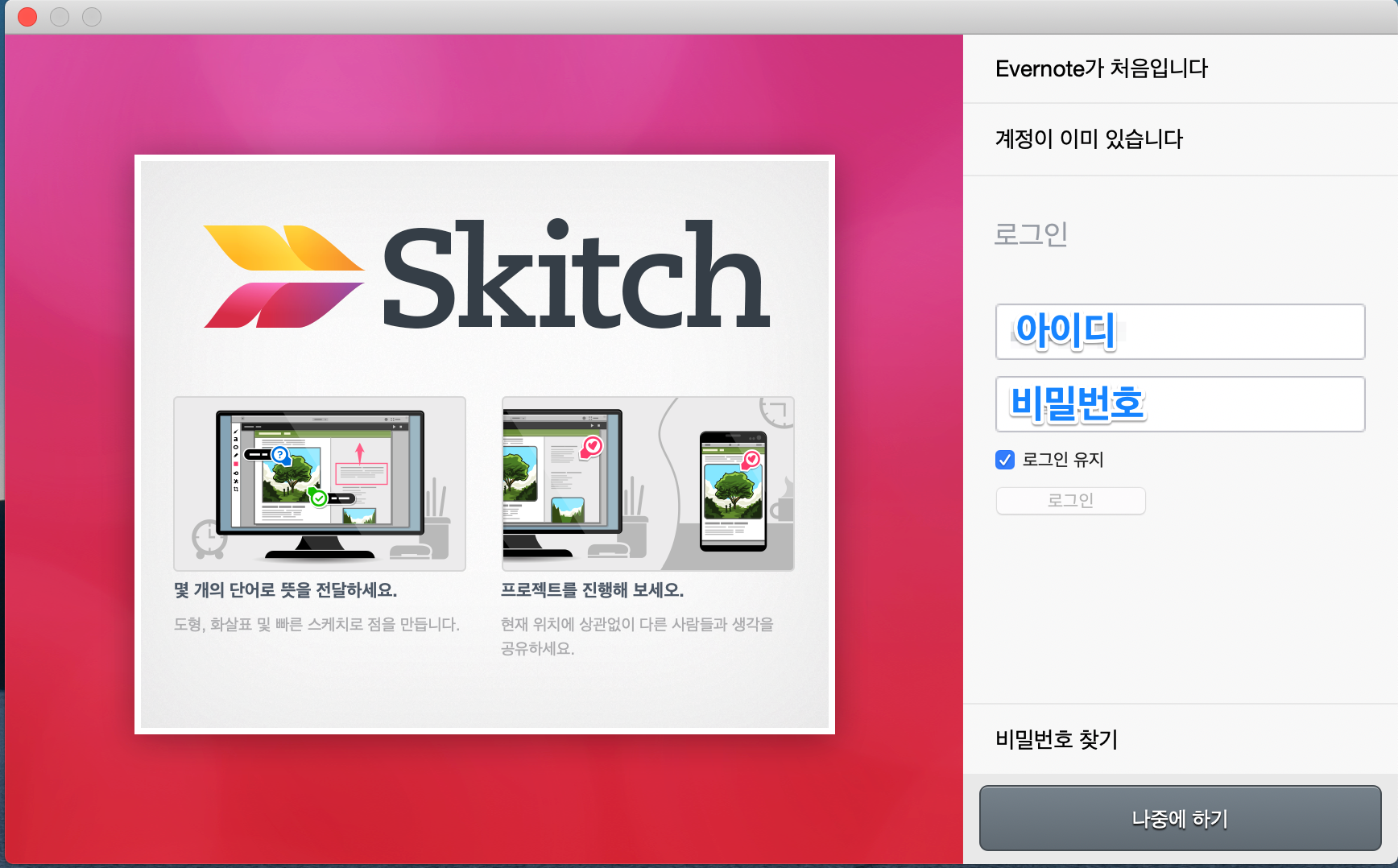
Skitch 앱을 처음 실행하면 나오는 화면. '로그인 유지'를 하면 이후에는 볼 일이 없다. Skitch는 에버노트에서 제공되는 앱이기 때문에 에버노트 계정이 필수입니다.
에버노트는 무료 계정이 가능하므로, 에버노트에 접속하여 계정을 만든 다음에 Skitch앱을 사용하시기 바랍니다.
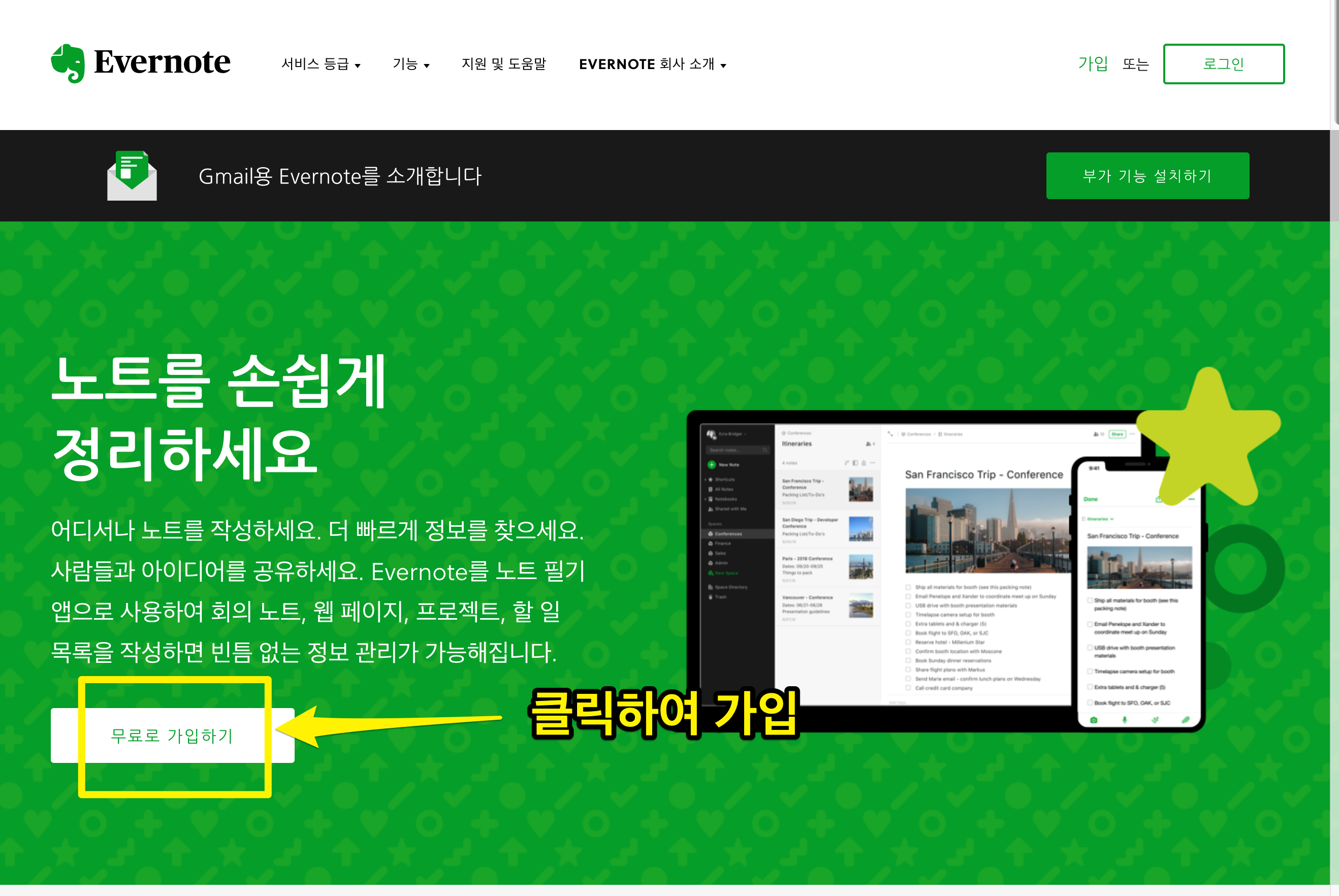
evernote.com에서 회원가입이 가능하다. 무료 멤버쉽을 제공한다. 2. 기본 기능
앱을 설치하면 위에 작은 모양의 아이콘이 있는데, 간단한 캡쳐 기능 몇개만 있습니다.
보시면 딱 유용한 네개의 기능만 있습니다. - 영역선택, 전체화면, 시간예약, 이전영역
단축키도 유용한데, 저는 영역선택 단축키인 ⇧⌘5 , 그리고 전체 화면 캡쳐인 ⇧⌘6 을 자주 활용합니다.
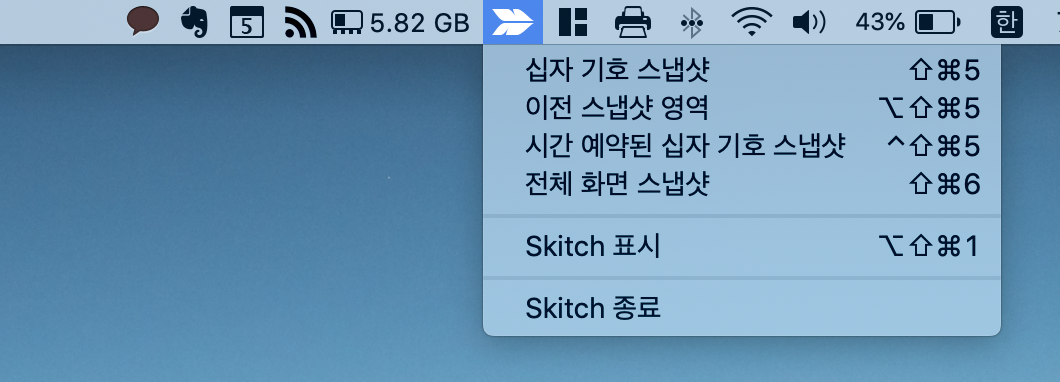
3. 편집 기능 - Skitch의 핵심 기능
Skitch를 통한 캡쳐가 끝나면 바로 편집기능을 제공합니다.
다음과 같이 편집툴이 나타나며, 다양한 마크업(화살표, 글입력, 도형, 형광펜, 표시), 모자이크, 자르기가 가능합니다.
이중 도형, 형광펜, 표시는 세부적인 표시로 넘어가며, 한번 더 클릭하면 원래대로 돌아갑니다.
그리고, 툴 하단의 공간에서는 마크업의 색상과 선의 굵기는 일괄적으로 적용됩니다.
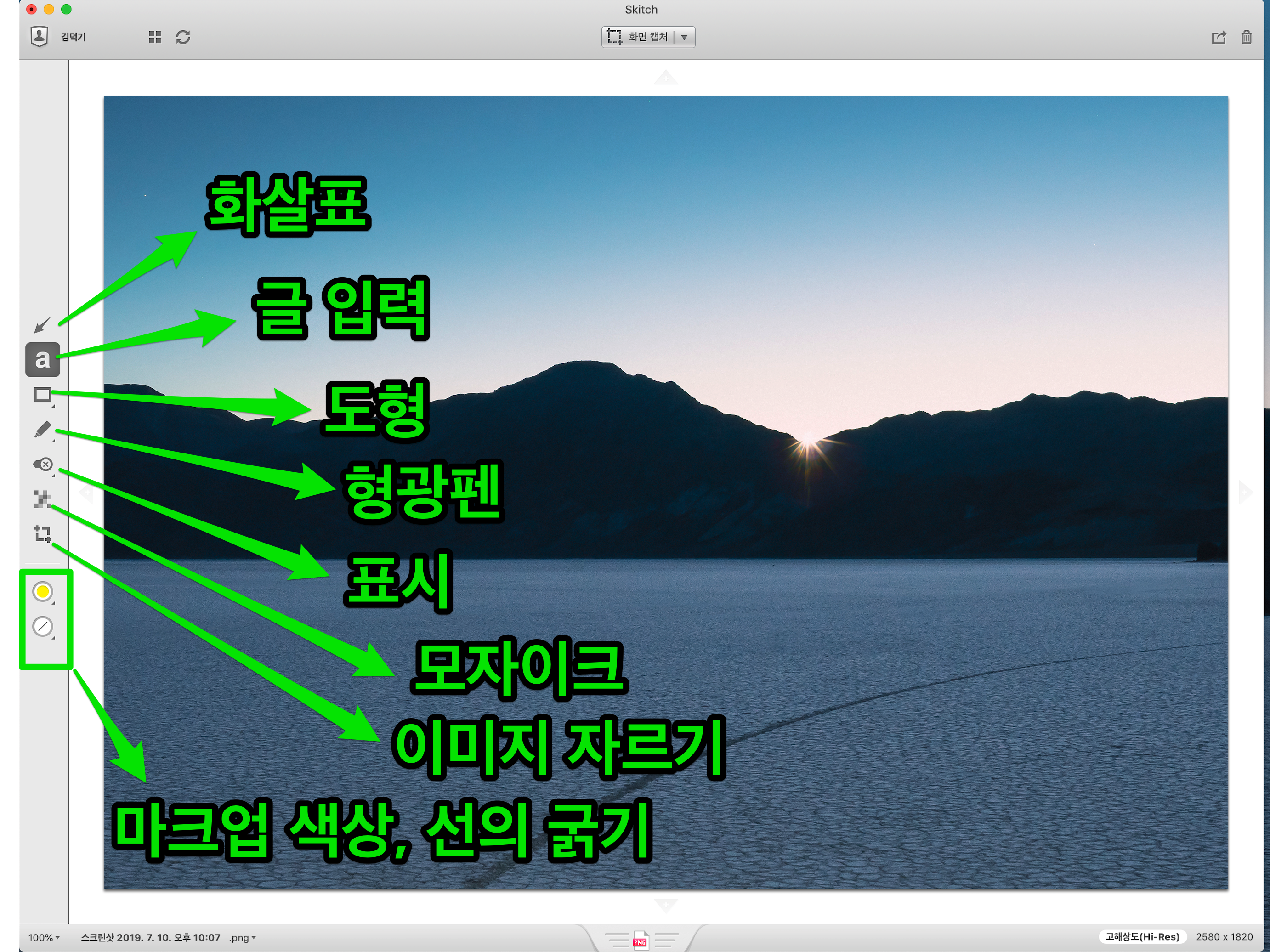
4. 에버노트 연동 기능
에버노트 연동기능은 에버노트의 내가 만든 특정 폴더에 Skitch 캡쳐 내용을 저장하는 기능입니다.
주석 편집은 Skitch에서만 가능하며, 편집한 내용은 실시간으로 에버노트의 폴더와 연동됩니다.

5. 내보내기 기능 & 복붙 기능
캡쳐한 파일은 바로 내보낼 수 있습니다.
[파일]-[내보내기]를 클릭하거나, 단축키 ⌘E를 누릅니다.
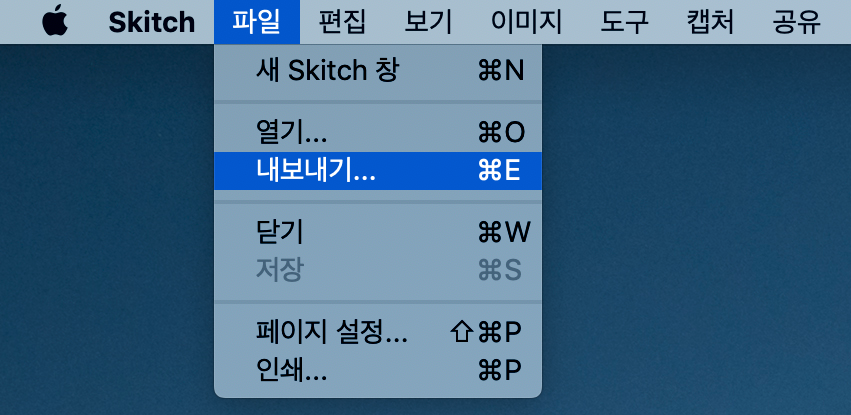
[파일 내보내기 화면] 
또한 복붙(복사하기 붙여넣기) 기능도 제공됩니다.
이미지 쪽의 빈 곳을 클릭하고 ⌘C를 한 뒤, 블로그나 문서에 ⌘V 로 바로 복사가 가능합니다.
창닫기는 ⌘W를 하면 되며, 동기화는 항상 이루어 집니다.
맺으며...
이제 약간의 단점(?)과 더불어 이야기를 마무리할까 합니다.
제가 에버노트와 Skitch를 사용한 지는 오래되었는데, Skitch를 통해 벌써 동기화 된 이미지만 천 개가 조금 넘습니다.
저는 맥북프로를 씁니다만, 동기화 되는 파일이 점점 많아져서 그런지는 몰라도 다소 버벅임을 느낄 때가 있는데, 조금 더 빨라지면 좋겠다는 생각을 합니다.
또한 에버노트에서 만든 프로그램이므로 이미지에 마크업을 하는 방식이 매우 유사한데, Skitch에서 캡쳐한 파일을 에버노트에서 수정을 못한다는 것이 좀 아쉽습니다.
하지만 내가 한 마크업을 언제든 삭제하거나 수정할 수 있고, 그 파일을 에버노트를 통해 쉽게 접속하고 이미지로 내보내는 등 클라우드 컴퓨팅 환경을 제공하는 캡쳐 프로그램이라는 점이 추천할 만 합니다.
Skitch가 단점을 보완하여 조금 더 편리한 캡쳐 프로그램이 되기를 기대합니다.
'맥북' 카테고리의 다른 글
맥북 4k UHD 외부 모니터 구입 시 고려 사항 및 추천 dell U2718Q (1) 2021.04.12 삼성 SSD T5로 맥북 프로 백업하기 (0) 2020.01.05 맥북 앱 강제종료 방법 (a.k.a. 작업관리자) (0) 2019.10.23 맥북 한자 입력 방법 (0) 2019.10.21 댓글